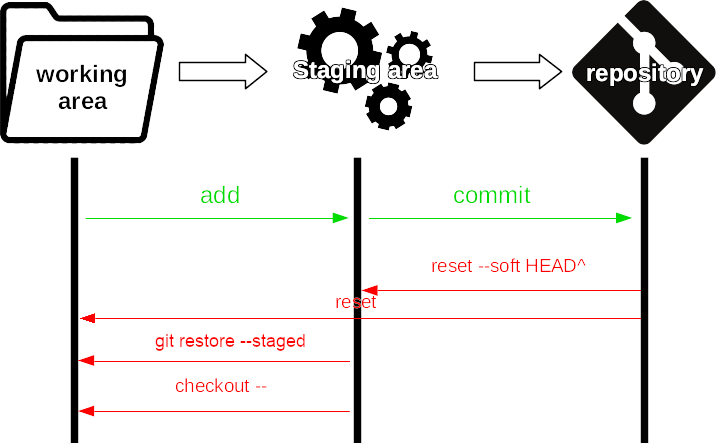#howto - Guida all'utilizzo di git, parte 2: operazioni base
← Articolo precedente, parte 1: introduzione
→ Articolo successivo, parte 3: remote e branch
Quando si parla di software di versioning, git è sicuramente il primo programma che ci viene in mente. Rappresenta l’alternativa più diffusa a sistemi come svn, utilizzata anche in ambito enterprise.
È anche uno dei primi scogli che dipendenti alle prime armi affrontano in azienda.
Ecco quindi una guida passo passo a GIT, parte 2: operazioni base.
Obiettivi
Questo articolo affronterà i seguenti argomenti:
- Configurazione nome ed email: globale e locale
- Controllare lo stato dei file
- Aggiunta e rimozione dalla staging area
- Dalla staging area al commit
- log dei commit
- Revert o cancellazione di un commit
- Dal commit alla add
- Riassunto
Configurazione utente
GIT obbliga l’utente a “identificarsi” prima di memorizzare le modifiche.
Il motivo è intuitivo, dovendo ricostruire la storia delle modifiche ad un progetto è lapalissiano che debba anche sapere chi e quando ha fatto una modifica.
Le configurazioni dell’utente possono essere globali o localizzate progetto per progetto, per cambiare globalmente il nome utente su GIT scrivere:
git config --global user.name "Nome Utente"
Per cambiare invece la propria email (anche quella necessaria) scrivere:
git config --global user.email "[email protected]"
NOTA BENE:
Le configurazioni utente di git non hanno nulla a che fare con gli account dei provider online di GIT (GITHUB, GITLAB, Bitbucket…), servono solo ad identificare chi ha fatto un commit.
Configurazioni utente e account online possono essere differenti senza alcun problema
Per verificare che il nome sia stato impostato in modo corretto si può scrivere:
git config --global user.name
Per verificare l’email occorrerà scrivere:
git config --global user.email
Configurazioni locali
Come spiegato in precedenza, le configurazioni global si riferiscono all’utente su qualunque progetto, e risiedono, in genere, nelle cartelle di configurazione del sistema (ad esempio /etc/gitconfig, oppure ~/.gitconfig, nel caso di sistemi Linux).
Si possono però specificare anche singolarmente, per ogni progetto.
Per farlo, dai comandi precedenti, basta rimuovere il parametro --global:
# Per il nome
git config user.name "Nome Utente"
# Per email
git config user.email "[email protected]"
Questa differenza può essere utile se si vuole distinguere la firma (intesa come email e nome) che si apporterebbe su un progetto di lavoro da quella che, invece, si vuole che risulti su un progetto personale.
Altri parametri di configurazione
Potrebbe essere necessario impostare altri due parametri per ottenere una configurazione che non darà noie, cioè l’editor di testo e un merge tool esterno:
- Editor di testo: alcune operazioni, come la realizzazione di un messaggio di commit, necessitano la scrittura di testi più o meno lunghi, a questo scopo, verrà aperto l’editor predefinito di sistema.
Tuttavia, questa scelta si può personalizzare nel seguente modo:
git config --global core.editor [comando che avvia l'editor]
- Merge tool: quando in un team si lavora sugli stessi file è inevitabile che qualche modifica possa “entrare in conflitto”, perciò, in questi casi, si possono utilizzare degli strumenti di “fusione” (merge), che servono ad attuare un’unione “controllata” delle modifiche in conflitto.
Spesso si richiede che questo intervento venga eseguito manualmente da parte di git, quindi è bene tenersi uno strumento preferito (consiglio meld), specificandolo con il comando:
git config --global merge.tool [comando che avvia lo strumento di merge]
Come prima, il parametro --global è utilizzato solo se si vuole applicare la configurazione a tutto il workspace.
Controllare lo stato delle modifiche
Si può controllare lo stato delle modifiche in atto con:
git status
Lo stesso comando inoltre suggerisce eventuali altri comandi da effettuare per portare i file da uno stato ad un altro.
Eliminare una modifica locale
Se si hanno modifiche locali (in working area) ancora non aggiunte nell’area di staging, si possono eliminare come segue:
- Se son nuovi file o cartelle basta semplicemente eliminarli.
git rm -rf percorso/cartella/o/file
- Se i file son stati modificati, si può riportare la modifica indietro scrivendo:
git checkout -- percorso/nomefile
# OPPURE
git restore percorso/nomefile
- Per pulire tutto il workspace in un colpo si può scrivere:
git clean -xdf
Aggiunta e rollback di modifiche all’area di staging
Dopo aver apportato delle modifiche al progetto, la prima fase che bisogna considerare è quella di aggiungere le nostre modifiche alla staging area. Quest’operazione si fa semplicemente così:
git add percorso/file
Si possono anche indicare più percorsi e quindi più file, così come una cartella intera, per selezionare tutti i file che sono stati modificati al suo interno.
# aggiunge due file
git add percorso/file1 percorso/file2
# Aggiunge un intera cartella
git add percorso/cartella/
Per evitare di selezionare tutti i file o tutte le cartelle singolarmente, si può scrivere un generico:
git add .
Posizionandosi nella root del progetto, questo aggiungerà in un colpo solo tutti i file modificati.
Situazione inversa: dalla staging area alla working area
Il processo di “add” si può invertire, scrivendo:
git restore --staged percorso/nomefile
Dallo staging al commit
La prossima fase è quella di registrare i cambiamenti sul repository locale. Questa operazione, come già detto in precedenza, è denominata commit.
La commit deve essere accompagnata da un breve messaggio che spiega il contenuto delle modifiche.
Questi messaggi potranno poi essere letti in un momento successivo, perciò è importante che abbiano un senso e che aiutino a capire come si è evoluta la storia di un progetto (in genere sono accompagnati ad un codice che identifica un task).
Durante questa fase è importante aver configurato il nome e l’email dell’utente.
Per creare un commit la struttura del comando deve essere simile alla seguente:
git commit -m "messaggio di commit"
Si può fare il commit di alcuni files piuttosto che altri, scrivendoli uno dopo l’altro separati da uno spazio nel comando:
git commit -m "messaggio di commit" file1 percorso/file2 cartella2 ...etc...
Se il percorso non viene specificato, git inserirà tutti i file della staging area nel repository.
In verità, per fare un commit complessivo di tutti i file potrebbe essere necessario utilizzare il comando:
git commit -a
che genera, inoltre, un messaggio di commit consigliato (ma commentato), aprendo il proprio editor di sistema per consentirne la modifica.
Modifica del messaggio di commit
Come spiegato in precedenza, insieme ad un commit vengono memorizzate le informazioni sull’autore ma anche un piccolo messaggio.
A necessità, si può modificare l’ultimo messaggio tramite il parametro amend:
git commit --amend
Buone norme
Per buona norma è meglio eseguire tanti piccoli commit significativi, in modo che ognuno di questi si riferisca ad uno specifico cambiamento del comportamento generale del progetto, piuttosto che effettuare un unico commit, più corposo e più complesso, che descrive una serie di novità.
Questo perché è importante capire quale sia la modifica che, eventualmente, può avere causato, ad esempio, un problema di regressione e poter, quindi, più facilmente, individuare e correggere le righe che riguardano l’anomalia.
Trivia: messaggio di commit casuale
Si può generare un messaggio di commit casuale grazie al sito whatthecommit.com così:
git commit -m "$(curl -s https://whatthecommit.com/index.txt)"
I messaggi generati sono ovviamente molto comici.
Log dei commit
Una volta effettuato un commit, quest’ultimo viene aggiunto ad una sequenza temporale detta log. La consultazione di questi file permette di verificare la storia delle modifiche, i messaggi, gli autori, le date ed i codici (poichè viene assegnato un codice ad ogni commit).
Queste informazioni sono verificabili con:
git log
Se l’interesse è quello di visionare soltanto il messaggio o il codice dell’operazione si può specificare il parametro --oneline, che riassume queste informazioni:
git log --oneline
Per avere un log ancora più accurato è possibile utilizzare whatchanged:
git whatchanged
che mostra anche un elenco dei file che sono stati cambiati nella storia del commit.
Inverso: dal commit alla working directory con revert
Per invertire un commit ci sono diverse strade: quella più ‘sicura’ è sicuramente il revert, che considera questa azione di regressione come se si trattasse di un commit a sé stante. Questo significa che si ha la possibilità di fare il revert del revert per ritornare alla situazione originale.
L’operazione di revert richiede due fasi:
- la prima è di controllare il codice del commit successivo al quale si vuole tornare tramite l’operazione di log:
git log --oneline
- la seconda consiste nell’effettuare l’operazione vera e propria:
git revert codice-commit
Ad esempio, supponendo di aver eseguito, di recente, i tre commit seguenti (ordine cronologico dall’alto verso il basso):
- commit aaaa123 - aggiunto file 1
- commit bbbb321 - aggiunto file 2
- commit c1aab12 - modificato file 1
Digitando:
git revert bbbb321
si ritornerà alla situazione in cui ancora non è stato aggiunto il file 2, ma in cui è ancora valido il commit aaaa123.
Se si aggiunge il parametro -n è possibile evitare il commit:
git revert -n codicecommit
Inverso: dal commit alla working directory con reset
Una soluzione più drastica, invece, consiste nell’utilizzare il reset che, a differenza di revert, elimina totalmente la storia fino al commit indicato (necessita sempre di conoscere il codice del commit):
git reset codicecommit
Questa operazione cancellerà i commit, ma non i files. Sarà quindi possibile aggiungere i file che si vuole per creare una nuova commit.
Reset –hard
Se si vogliono cancellare sia i commit che le modifiche dell’area di staging si può utilizzare il flag --hard durante una reset. Scrivendo:
git reset --hard codicecommit
Verrà cancellata la storia fino al commit selezionato e verrà cancellato anche ogni files che non era presente a quel commit.
Inverso: dal commit alla Staging area
In questo caso bisogna fare una distinzione:
- nel caso in cui si sia appena fatto il primo commit, non è possibile tornare alla fase precedente a questo perchè non esiste una storia a cui tornare. Si può però simulare questo evento semplicemente cancellando la storia di git
git update-ref -d HEAD
- Nel caso in cui si è dal secondo commit in poi la soluzione è:
git reset --soft HEAD^
**ATTENZIONE:**
Non utilizzare mai la prima soluzione nel caso della seconda. Otterrete risultati catastrofici!
Riassunto
Un piccolo riassunto di quanto detto: