#howto - Portainer
Docker, il magico software che ti permette di spawnare innumerevoli container per ogni tipo di attività di cui hai bisogno. Tutto divertente finché non ci stanchiamo di scrivere ogni volta, nel terminale, i vari comandi per spawnare i container. E se vi dicessi che è possibile scampare a tutto ciò grazie a portainer? Bene, oggi vediamo come installare e configurare a livello base portainer!
Portainer? Cos’è?
Portainer non è altro che un software, che è possibile configurare via web, che ci permette di controllare meglio i nostri container docker e magari di spawnarni anche di nuovi, scegliendoli dalla App List, la quale ci propone vari container che possiamo spawnare in modo automatico, basta solo qualche click!
Prerequisito fondamentale
*Per seguire questo articolo è necessario avere Docker installato. Per installarlo puoi fare riferimento alla documentazione ufficiale, essa ti guiderà nell’installazione di Docker.
Creazione del volume per Portainer
Ora che ci troviamo ai comandi di una macchina con Docker installato, possiamo iniziare l’installazione di Portainer.
docker volume create portainer_data
Tramite questo comando stiamo dicendo a Docker di creare un nuovo volume, come si nota dalle parole volume create, di nome portainer_data.
Creare un volume permette a Portainer di salvare i suoi file di configurazione, così da non perdere la nostra configurazione in caso volessimo aggiornare il container oppure muoverlo su un altra macchina.
Di default Docker crea i volumi nella directory /var/lib/docker/volumes/.
Per maggiori informazioni riguardo ai volumi consiglio vivamente di dare un’occhiata alla documentazione di Docker riguardo ai volumi
Deployment del container di Portainer
Dopo aver creato il volume portainer_data possiamo procedere con la creazione del container di Portainer vero e proprio:
docker run -d -p 8000:8000 -p 9443:9443 --name portainer \
--restart=always \
-v /var/run/docker.sock:/var/run/docker.sock \
-v portainer_data:/data \
cr.portainer.io/portainer/portainer-ce:latest
Analizziamo le flag:
-
-d-> Avvia il container in modalità detached, ossia verrà avviato in background. -
-p 8000:8000 -p 9443:9443-> Mappa la porta 8000 del container con la porta 8000 dell’host e stessa storia per la porta 9443. -
--name portainer-> Indica il nome con il quale creare il container, in questo caso"portainer" -
--restart=always-> Specifica che il container dovrà essere sempre avviato. Se per qualche motivo il container si fermerà, Docker lo riavvierà all’infinito per assicurare che rimanga sempre acceso. -
-v /var/run/docker.sock:/var/run/docker.sock-> Binda lo Unix socket di Docker dell’host con quello del container per permettere la comunicazione tra essi. -
-v portainer_data:/data-> Monta i dati di Portainer, contenuti nella cartella/datadel container, con il volumeportainer_datacreato in precedenza. -
cr.portainer.io/portainer/portainer-ce:latest-> Indica che immagine usare per creare il container di Portainer.
Primo login
Ora che il container di Portainer è in esecuzione è il momento di accedere all’interfaccia web! Rechiamoci quindi su: https://MIOIP:9443
Se tutto è andato secondo i piani dovremmo ritrovarci la finestra del primo login, dove avremo la possibilità di selezionare un nome utente per l’account con privilegi elevati e una password.
Consiglio di disabilitare l’invio di dati statistici anonimi togliendo il tick dall’apposita checkbox
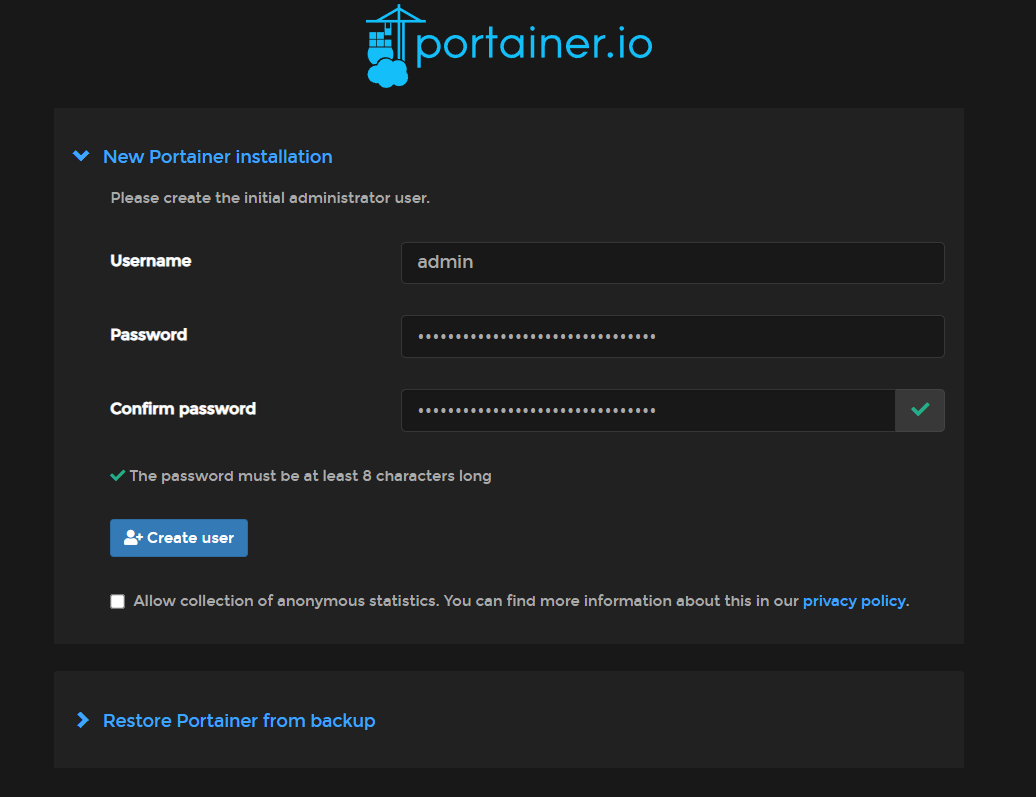
Ora procediamo a configurare Portainer cliccando su “Get started” e magicamente verrà riconosciuto automaticamente il nostro unico nodo chiamato “local” con Docker installato sopra.
Bonus, lista di applicazioni e Force SSL!
Dato che può tornare utile avere una lista di applicazioni dalla quale scegliere cosa poter deployare in modo automatico e rapido, procediamo a inserirne una!
Selezioniamo il nostro nodo “local” e rechiamoci nella sezione Settings, l’ultima opzione nella barra di sinistra e infine incolliamo il seguente URL nel campo URL di “App Templates” https://raw.githubusercontent.com/Qballjos/portainer_templates/master/Template/template.json
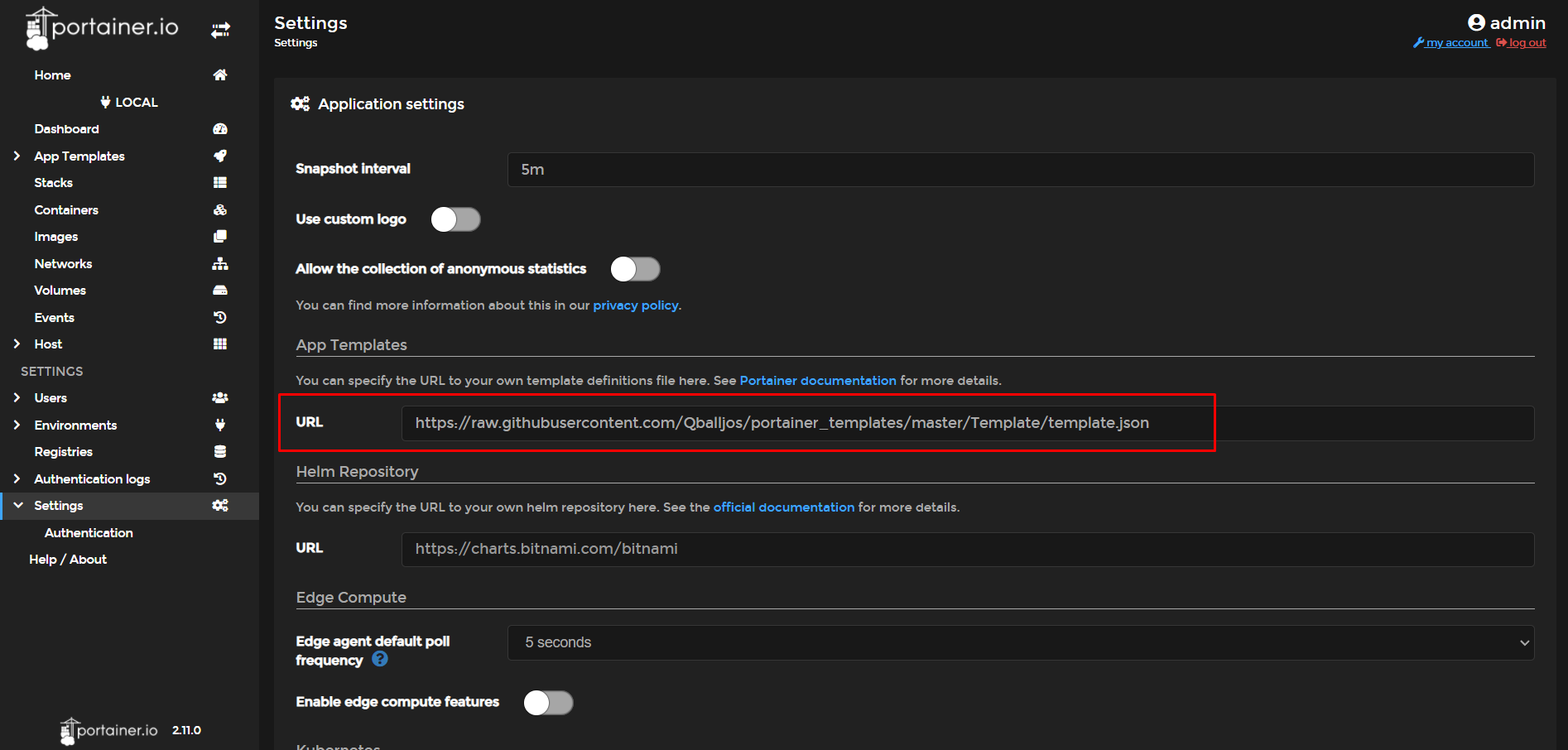
Ora dobbiamo solo attivare il “Force SSL” che si trova in fondo alla stessa pagina delle impostazioni nella quale abbiamo configurato l’App List. Ci basterà attivare quell’opzione, applicare i cambiamenti e da ora in poi avremo SSL forzato!
Conclusioni
Finalmente abbiamo completato l’installazione e configurazione base di Portainer.
Ora non ti resta altro che scoprire i vari container che puoi spawnare grazie alla App List